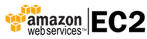For the most part very simple cables. Going through
the installation in the proper order, however, can make all the difference in getting
it working.
Installation:
Let's start off with a clean setup and go through
the whole process. So make sure everything is unplugged and that the printer is
not already listed in the Printers and Faxes menu (just called the printers menu
in Vista).
Before we get started, please check the two following things:
- Make sure that the cable you have has the correct type of connection to be connected
to your printer.
- Make sure that your printer does not have a built in copier, scanner, or fax function.
If your printer does have these types of functions it will not work with a USB to
Parallel cable.
Once we're set on those things, then start here:
- While the computer is turned on, plug the USB to Parallel cable into the computer
only. (Do not have it connected to the printer)
- Wait a couple minutes and then plug the cable into the printer.
- Go into the Printers and Faxes menu again and see if your printer has been installed
automatically. If it has, try printing. If it hasn’t, continue on with step 4.
- Click add a printer. (The following steps should be the same for Windows XP and
Vista.)
- Click Next. Then select Local Printer. Do not have it automatically detect and install
your printer. Then click next again.
- Under the section, Use the following port: select the port USB001 (Virtual printer
port for USB). (if you have other USB printers installed on your computer you may
need to select USB002 or USB003 depending on your setup) Then click next.
- Select your printer brand and model from the list that comes up and click next.
- If it asks, tell it to replace existing driver. Then name the printer and select
if you want it to be the default printer.
- If you would like you can have it share the printer. Then tell it to print a test
page and finish the setup.
As long as the printer prints at that point, it should be all configured and ready
to work.
Troubleshooting:
If your printer has already been connected and isn't
working, or if it's stopped working for some reason take a look at these suggestions.
First off, you'll want to make sure that it get's re-installed properly.
Follow these steps:
- Unplug the USB to Parallel cable from both the computer and the printer.
- Go into the Printers and Faxes menu and delete the printer from the menu.
- Reboot the computer.
Then go back up and go through the installation steps to make sure it get's set
up properly.
If this isn't helping, check the following:
- In the ports section of the printer properties there are two options, Enable Bi-directional
Support and Enable Printer pooling. Make sure neither of those are selected and
click OK.
- If your computer shows multiple USB00# ports in the ports section of the properties,
you may need to try each of the different ports to see if it will print. Select
a different port and click OK. Then you'll want to remove all pending documents
from the queue and reboot your computer. Once the computer reboots try printing
again.